AutoPlayیک ویژگی مفید برای سریع باز کردن رسانه های قابل حمل یا وارد کردن فایلها به دستگاه شما به صورت خودکار است و در این راهنما مراحل پیکربندی آن را در ویندوز10به شما نشان خواهیم داد.
|
|
|
|

|
سرور hp |
 |
خرید سرور hp |
 |
سرور dl380 |
 |
فایروال سوفوس |
 |
سرور dl380 G10 |
 |
خرید فایروال
|
دانش کامپیوتر ریموت دسکتاپ Remote desktop چیست؟
|
AutoPlayیک ویژگی مفید برای سریع باز کردن رسانه های قابل حمل یا وارد کردن فایلها به دستگاه شما به صورت خودکار است و در این راهنما مراحل پیکربندی آن را در ویندوز10به شما نشان خواهیم داد.
در ویندوز10،AutoPlayاز ویژگیهایی است که به شما امکان می دهد هنگام اتصال یک درایوUSB، کارت حافظه و سایر رسانه ها یا دستگاه ها به رایانه خود، یک اقدام پیش فرض را برای انجام شدن هوشمند توسط ویندوز تعیین کنید. هنگامی کهAutoplayرا فعال میکنید، با اتصال یک رسانه قابل حمل (مانند فلش مموری)، ویندوز10آن را تشخیص میدهد وAutoPlayرسانه را با استفاده از یک اقدام پیش فرض راه اندازی می کند، که می تواند شامل باز کردن پوشه باFile Explorer، برنامه تنظیمات برای پیکربندی فضای ذخیره سازی، وارد کردن تصاویر یا یک اقدام دیگر باشد. اما اگر این ویژگی را مفید ندیدید یا میخواهید تنظیمات پیش فرض را تغییر دهید تا در هنگام اتصال فلشUSBیا رسانه یا دستگاه دیگر اقدام متفاوتی انجام دهید، میتوانید با استفاده از برنامه تنظیمات یا کنترل پنل به سرعت این ویژگی را مدیریت کنید.
در این راهنمای ویندوز10، شما را با مراحل فعال سازی، غیرفعال کردن و شخصی سازی تنظیمات پیش فرضAutoPlayبرای رسانه های قابل حمل (سیار) آشنا می کنیم.
نحوه تغییر تنظیمات AutoPlay با استفاده از برنامه تنظیمات
آسانترین راه برای فعال کردن، غیرفعال کردن و شخصی سازیAutoPlayدر ویندوز10استفاده از برنامه تنظیمات است.
فعال یا غیرفعال کردنAutoPlay
برای جلوگیری از راه اندازی خودکار رسانه ها یا دستگاه های قابل حمل در ویندوز10، از این مراحل پیروی کنید:
1. تنظیمات ویندوز را باز کنید (از منوی استارت گزینه چرخ دنده یاsettingsرا انتخاب نمایید)
2. رویDevicesکلیک کنید.
3. رویAutoPlayکلیک کنید.

4. میتوانید گزینهUse AutoPlay for all media and devicesرا روشن یا خاموش کنید.
پس از انجام این مراحل، بسته به پیکربندی و انتخاب شما،AutoPlayدر ویندوز10فعال یا غیرفعال می شود.
تنظیم پیشفرض های جدید برایAutoplay
برای تنظیم یک پیش فرض متفاوت و جدید هنگام اتصال یک درایوUSBیا رسانه ذخیره سازی دیگر، از این مراحل استفاده کنید:
1. تنظیمات (Settings) را باز کنید.
2. روی گزینهDevicesکلیک کنید.
3. رویAutoPlayکلیک کنید.
در قسمتChoose AutoPlay defaults، از منوی کشوییRemovable driveرا انتخاب کنید و هنگام اتصال یک درایوUSBیک اقدام پیش فرض جدید از میان گزینههای زیر را انتخاب کنید:
- عدم انجام یک اقدام مشخص (Take No Action)
- بازکردن پوشه برای نمایش فایل ها (File Explorer)
- گزینهAsk me every time(در این حالت در هربار اتصال یک درایو قابل حمل ویندوز از شما سوال میکند که چه عملی در قبال Autoplay آن انجام دهد)

- گزینه پیکربندی تنظیمات حافظه (Settings)
5. از منوی کشویی کارت حافظه(Memory) نمایش داده شده در عکس بالا استفاده کنید و هنگام اتصال کارت حافظه، عملکرد پیش فرض جدید را از میان یکی از گزینههای زیر انتخاب کنید:
- وارد کردن عکس و فیلم (بهOneDrive)
- وارد کردن عکس و فیلم (بهPhotosیا فضای ابری ذخیره عکس گوگل).
- گزینهPay Windows Media Player
- عدم انجام یک اقدام مشخص (Take No Action)
- بازکردن پوشه برای نمایش فایل ها (File Explorer)
- گزینهAsk me every time(در این حالت در هربار اتصال یک کارت حافظه، ویندوز از شما سوال میکند که چه عملی در قبالAutoplayآن انجام دهد)
پس از اتمام این مراحل، هر بار که یک درایو قابل حمل یا نوع دیگری از رسانه ذخیره سازی مانند کارت حافظه را به سیستمتان وصل کنید، طبق تنظیمات جدید،Autoplayشما به طور خودکار پخش می شود.
نحوه تغییر تنظیمات AutoPlay با استفاده از Control Panel
از سوی دیگر، می توانید ازControl Panelبرای مدیریت تنظیماتAutoPlayبا گزینه های پربارتر استفاده کنید.
فعال یا غیرفعال کردن AutoPlay
برای فعال یا غیرفعال کردنAutoPlayدر ویندوز10از طریق کنترل پنل، از این مراحل استفاده کنید:
1. کنترل پنل را باز کنید.
2. بر روی گزینهHardware and Soundکلیک کنید.
3. رویAutoPlayکلیک کنید.

4. برای فعال کردنAutoPlay، گزینهUse AutoPlay for all media and devicesرا تیک بزنید. (یا این گزینه را پاک کنید تاAutoplayرا غیرفعال سازید.)

پس از اتمام این مراحل، رسانههای ذخیره سازی و سایر دستگاه ها مطابق تنظیماتی که تعیین کرده اید بطور خودکار راه اندازی می شوند.
تنظیم پیشفرض های جدید Autoplay
برای مشخص کردن یک اقدام پیش فرض جدید هنگام اتصال یک درایوUSB، کارت حافظه و یا رسانه یا دستگاه دیگر، از این مراحل پیروی نمایید:
1. کنترل پنل را باز کنید.
2. بر روی گزینهHardware and Soundکلیک کنید.

3. روی گزینهAutoPlayکلیک کنید.
4. در قسمتRemovable drives، از منوی کشویی درایو قابل حمل برای انتخاب عملکرد پیش فرض جدید هنگام اتصال فلشUSBیا هر رسانه ذخیره سازی دیگر مانند کارت حافظه استفاده نمایید.

5. گزینهChoose what to do with each type of mediaرا تیک بزنید، که این کار تنظیمات "درایو قابل حمل" را نادیده می گیرد.
6. از منوی کشویی موجود برای انتخاب عملکرد در برابر هر نوع رسانه استفاده کنید (تصاویر، فیلم ها، موسیقی و محتوای مختلط).

7. (اختیاری) در قسمتCamera storage، از منوی کشویی کارت حافظه (Memory) استفاده کنید تا هنگام اتصال کارت حافظه بر روی رایانه، یک عملکرد خودکار جدید را انتخاب کنید.

نکته سریع: در کنار امکان تنظیم عملکرد پیش فرض خودکار هنگام اتصال کارت حافظه، با استفاده ازControl Panelمیتوانید تنظیماتautoplayرا نیز برای دیسک هایDVD،CDوBlu-rayمشخص کنید.
8. (اختیاری) در قسمت نرم افزار (Software)، از منوی کشویی نرم افزار و بازی ها برای تعیین یکی از اقدامات پیش فرض زیر هنگام اتصال یک رسانه با فایلهای نصبی استفاده کنید:
- برنامه را از رسانه خود نصب یا اجرا کنید.
- عدم انجام یک اقدام مشخص (Take No Action)
- بازکردن پوشه برای نمایش فایل ها (File Explorer)
- گزینهAsk me every time(در این حالت در هربار اتصال یک رسانه با فایلnot;های نصبی، ویندوز از شما سوال میnot;کند که چه عملی در قبالAutoplayآن انجام دهد)

9. روی دکمه ذخیره (Save) کلیک کنید.
پس از اتمام این مراحل، هنگام اتصال درایوهایUSB، سایر رسانه های ذخیره سازی و دستگاه ها، ویندوز10بسته به تنظیمات شما، فایلهای نصبی را به صورت خودکار شروع می کند.
اگر هر زمان نظر خود را تغییر دهید، همیشه میتوانید بر روی دکمهReset all Defaultsدر پایین صفحه تنظیماتAutoPlayدرControl Panelکلیک کنید تا تغییرات بازگردد.
منبع: Tamirpc.ir
|
|
|
|

|
سرور hp |
 |
خرید سرور hp |
 |
سرور dl380 |
 |
فایروال سوفوس |
 |
سرور dl380 G10 |
 |
خرید فایروال
|
دانش کامپیوتر ریموت دسکتاپ Remote desktop چیست؟
|










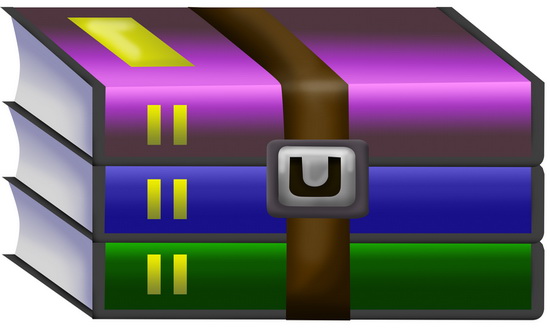





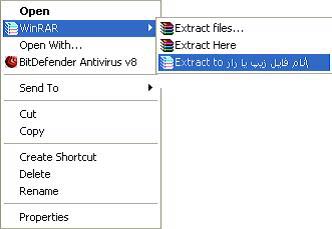
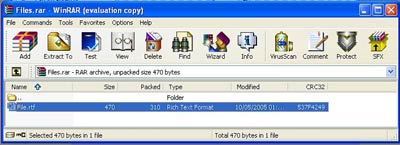
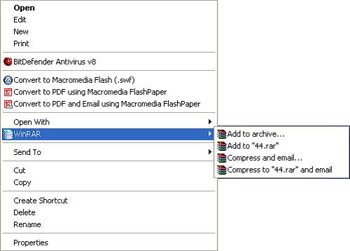
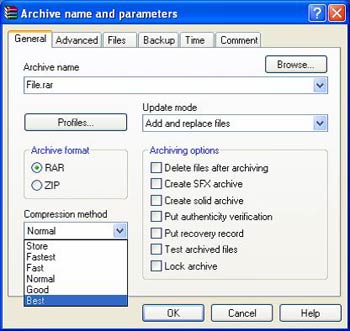













 Bandicamیکی از نرم افزارهای فیلم برداری از دسکتاپ است که با استفاده از آن می توانید به راحتی منطقه ای خاص از صفحه نمایش و یا محیط برنامه ها و یا بازی های کامپیوتری که از تکنولوژی گرافیکی DirectX/OpenGL استفاده می کنند را ضبط کنید.
Bandicamیکی از نرم افزارهای فیلم برداری از دسکتاپ است که با استفاده از آن می توانید به راحتی منطقه ای خاص از صفحه نمایش و یا محیط برنامه ها و یا بازی های کامپیوتری که از تکنولوژی گرافیکی DirectX/OpenGL استفاده می کنند را ضبط کنید.









































درباره این سایت